
We often get asked what the difference is between connections, followers and contacts on LinkedIn…
While it can seem quite complicated to get your head around, we’ve created this blog to explain what each one is to help you choose what primary contact action you should use on your profile.
What are LinkedIn Connections?
Your connections are people you have sent a connection request to, which they have accepted, or people that you have accepted a connection request from.
When you connect with someone on Linkedin you will automatically start following them too, meaning that you will both be able to see each other’s content on your LinkedIn newsfeeds.
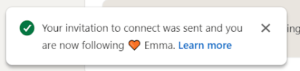
You can unfollow people you are connected with while continuing to be connected to them. This will just mean you will stop seeing their content in your newsfeed, but they will keep seeing yours (unless they decide to unfollow you too).
However, if you choose to ‘remove connection’ with someone, you will automatically be disconnected AND unfollow them.
You can only send messages to people you are connected with and not to people you only ‘follow’.
So this may be the deciding factor on what you choose as your primary contact action (connect or follow). If you want to use messaging to nurture relationships you need to enable people to connect with you, rather than just follow you.
If you visit someone’s profile and don’t see the connect button, this means that they have chosen the ‘follow’ button as their primary contact action.
You are usually still able to connect with them by simply clicking on ‘more’ (at the top of their profile) and choosing ‘connect’ from the dropdown menu.
To see your total number of connections simply click on ‘My Network’ and look at the figures on the left-hand side.
What does ‘Following’ mean on LinkedIn?
Following someone on LinkedIn allows you to see the person’s posts and articles in your newsfeed without being connected to them.
However, the person you’re following won’t be able to see your posts in their newsfeed (unless they decide to also follow you).
If you decide to unfollow someone, they won’t be notified that you’ve unfollowed them, however they will receive a notification if you then choose to follow them again.
To follow a person after previously unfollowing them – you can go to their profile and click on the ‘more’ button and click ‘follow’ again, or to see everyone you have unfollowed go to:
- The ‘Me’ icon at top of your LinkedIn homepage.
- Select ‘Settings & Privacy’ from the dropdown.
- Under the Account preferences > Site preferences section, click ‘People you unfollowed’.
- Click ‘Follow’ next to the person’s name to then follow that person again.
You will not be able to message people you are only following (unless they have set their profile as ‘open to message’) and they will not be able to message you.
You can see your total number of followers by clicking the ‘My Network’ icon at the top of your LinkedIn homepage.
- Click People I Follow on the left.
- Click the [number] Followers tab near the top of the screen to view your followers.
If you want to know how many pure followers you have, you must subtract the number of connections from the number of followers.
Who are LinkedIn Contacts?
A contact is someone you’ve sent a message or invitation to previously.
You can also save people to your contacts by syncing contacts from other sources such as Google, Outlook, phone contacts, AOL and Yahoo.
You can then choose to invite people with a single click if you are not already connected. However, you do need to feel comfortable with giving LinkedIn access to your email platform where it can scrape data!
Adding contacts to your LinkedIn
Adding contacts to your LinkedIn account is simple. Go to ‘My Network’ at the top of your LinkedIn page, then you will see an option on the left hand side that says ‘add personal contacts’, then click ‘more options’.
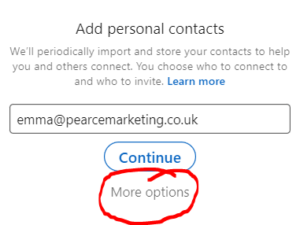
You will then see a screen that looks like the one below, here you will be able to add contacts from Google, Outlook, phone contacts, AOL or Yahoo.
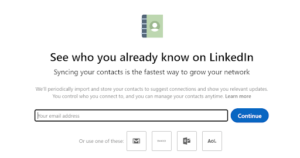
How do I choose what the primary contact action is that I want to use on my profile – ie Follow or Connect?
Well, there are a few things to consider … so read on!
If you use ‘Creator Mode’ the ‘Follow’ button will automatically show on your profile rather than ‘Connect’ – and you will not be able to change this. But people can still connect with you if they hit the ‘more’ button and choose that from the dropdown menu.
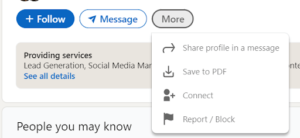
With ‘Creator Mode’ you are able to add a very useful link into your personal profile header area – a great call to action! So even if you think you want to prioritise the connect button, the benefit of this link outweighs that (particularly if it helps you with email list building), and many people will realise they can hit ‘more’ and connect with you anyway.
However, if you do not use creator mode, you will be able to choose whether your profile displays the ‘follow’ or ‘connect’ button as your primary contact action. The other will then show whenever anyone clicks the ‘more’ button.
As said above, you won’t be able to message someone if they only ‘follow’ you so this can be the deciding factor on what you choose as your primary contact action (connect or follow).
If you want to only offer a follow button, your ’visibility’ settings need to be set to ‘Everyone on LinkedIn’ for people to be able to follow you. To check this, click on the ‘Me’ button in the main menu and go to Settings & Privacy and then you’ll see the visibility option on the left-hand side. Click on this to see various settings. Scroll to the very bottom of the list and click on Followers. On the next screen, you can select ‘Everyone on LinkedIn,’
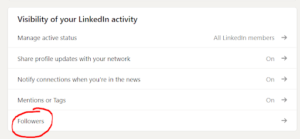
Assuming that people have followed you because they want to follow your content, potentially your views will increase and so will the engagement.
If you plan to be reaching 10k, or up to the max limit of 30k, connections, you will then be stuck if you focus on connections rather than follows. In this case, it would make sense to change to a follow button at a point where your connection levels are high – since if you are aiming to be an influencer/guru, you may not want to be managing incoming connection requests.
To choose which button displays on your profile, when using an ordinary profile (not creator mode) follow the steps below:
- Go to your Privacy Settings and select the tab entitled ‘Visibility’ and choose the second sub-menu ‘Visibility of your LinkedIn activity’. Then choose the last option on the right of the menu entitled ‘Followers’ and click to expand this.
- Under the subheading ‘Make follow primary’ you will be presented with a simple Yes/ No option. Set to Yes to make the ‘Follow’ button appear, replacing the default ‘Connect’ button.
We hope this blog has helped you get to grips with connections, followers and contacts and what to use as your primary action button.
If you’d like additional LinkedIn training, an audit of your profile/business page or a session on how to use Sales Navigator for sales lead generation, please do read more and get in touch!
Here are some more blogs that you may find useful:




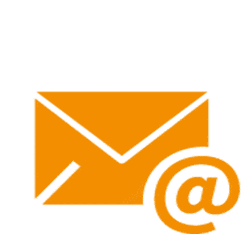






Leave a Reply